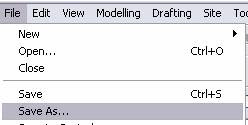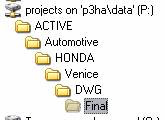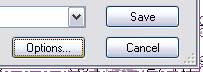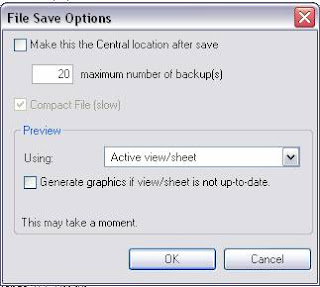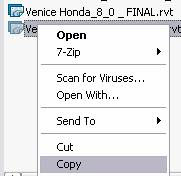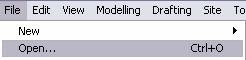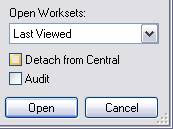Tired of having two projects open at the same time just to copy details and drawings over?
Let’s try the Insert from File and Views… option instead.
From here we will need to select the RVT file that we would like to copy some information from.
Revit will go through the same process as opening the file, but instead we are shown a display of all the available views to load.
This list includes Drafting Views, Drawings Sheets, Schedules, and even Renderings. The checkbox in the bottom corner allows you to even Preview the selection.
This is a great way to copy over all those drafting views from a previous project in one fell swoop.
Or to copy all those MEP dummy sheets that you really don’t want to create again.
This certainly saved me the time of copy and past for each view singularly, so maybe it will help you too.
I haven’t tested all the importing methods and possibilities, so feel free to test it out and let me know what you find.