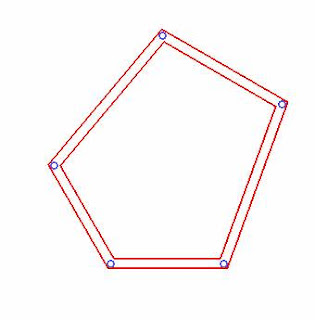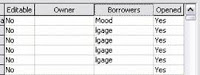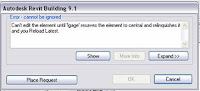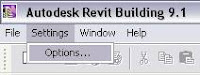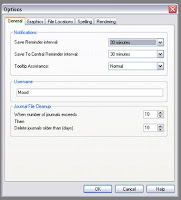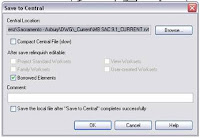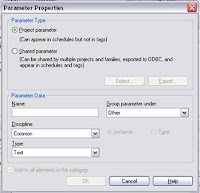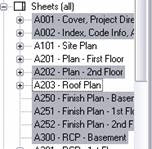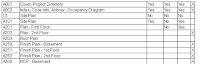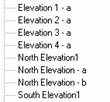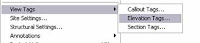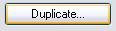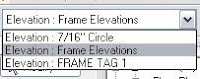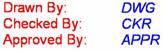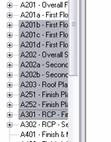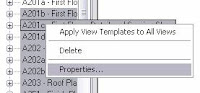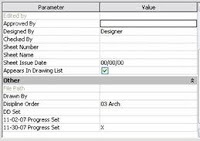I forgot to add a great tip to rotating objects the other day.
If you ever wanted to change your rotation point you can!
When you rotate objects, Revit will take the center point as the reference for rotation.
Well, I want to rotate by a certain point and make one of my walls horizontal. How do I do that?
Simple really, just hove over the arrow and it should change colors.
Now, click and drag it to a new location.
I have successfully changed my pivot point and can rotate with reference to this endpoint.
This works great for rotating all kinds of things from walls, to families, and even will work on an imported CAD file. Wahoo!