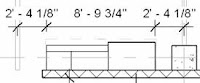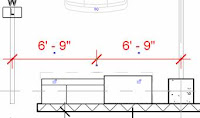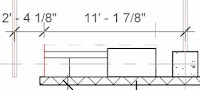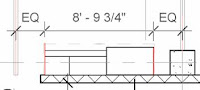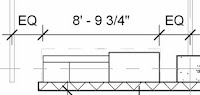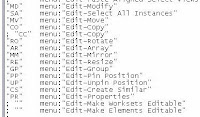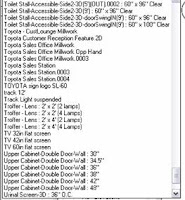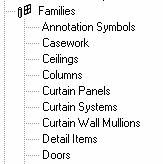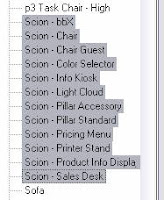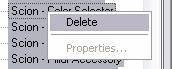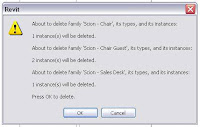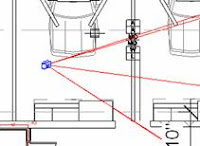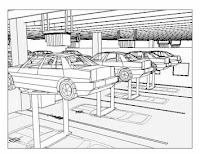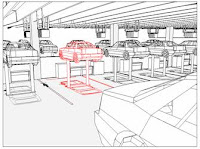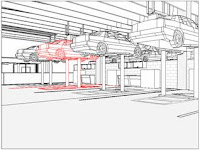Export to AutoCAD
Let’s say that I need to update my consultants with plans. How do I do that when we use Revit and they use some arcane format called AutoCAD?
Simple, we are just going to export our highly detailed 3d model to a 2d line drawing for them to use.
Just choose File and move to Export. On the flyaway, select CAD Formats.

This will bring up the export window.

Before we click Save, we should set some of the settings first.
If you are going to be sending multiple files, then the first step I take is to choose which ones. You do this by changing the selection in the Export range box. Current view will only export the sheet you are on now, but if you choose Selected views/sheets, then you have options the same as when printing.

Check you sheets and return to the Export window when you are done.
The second thing I do when sending files is to change the naming convention to Short. Then I check to make sure the output format is one that the consultant has, for instance, AutoCAD 2004 DWG file type.

The last step is to make sure you know where the files are going on our server, which you can specify in the uppermost portion of the Export window. Click Save and Revit will go to town. This takes awhile when you do multiple sheets, so maybe you should go out as well.
Remember, the consultants XREF these files into there AutoCAD drawings for reference, so it behooves you to replicate this process the exact same every time. It will make their life easier, which in turn, will make your life easier. It is also fairly simple process, so make sure to update your people every chance you get. You wouldn’t want them drawing off the wrong base plan.