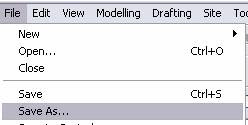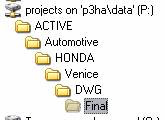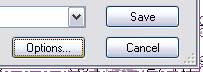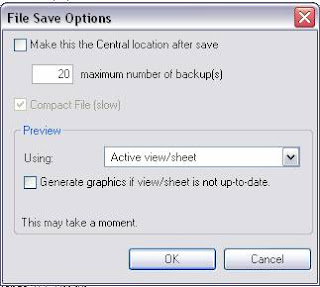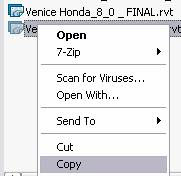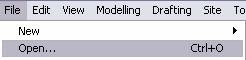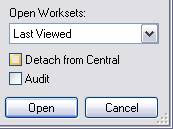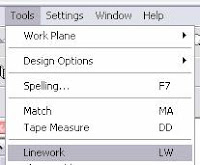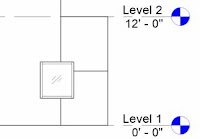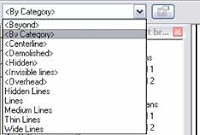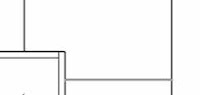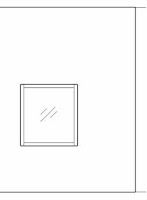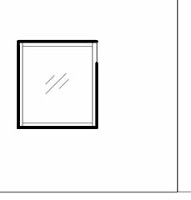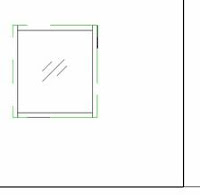How to create a new central file of a project You need to make a backup of your central file often. These can become cluttered and have a greater potential for crashing. It is also a good idea to make copies of the project during design phases when a major change is being made to the project. This is a simple process if completed correctly, and can be an onerous task if not.
The first method is to make a local file the new central file. Open your local file, with the correct username, and choose the Save As menu.
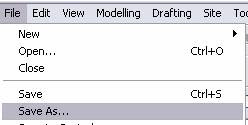
You will want to navigate your way to the location of the current central file on the server.
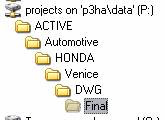
Choose Options from the bottom corner of this menu.
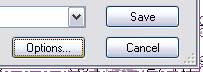
Oh my god! (I am sure you don’t hear my daughter exclaiming this as my father tells her about the possum that they had on their deck a few years back, but it’s great.) There is something about making this the central file.
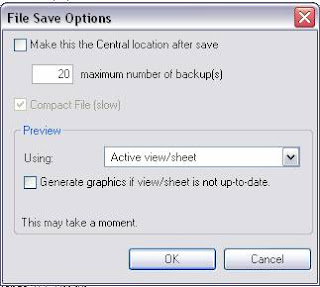
Check this and save your file to the server. Everyone working on the file will need to make new local copies, but this is the easiest and fastest way to make a new central file.
You might be tempted to simply copy and paste your central file on the server from Explorer.
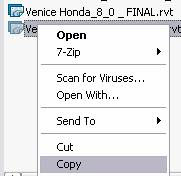
I wouldn’t suggest this, as Revit seems to know or not know if the central file has moved or been renamed. Best not to tempt the fates.

Another safe method to make a new central file is through the Open command.
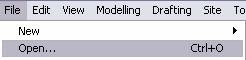
Here we will see a very helpful feature for this use, the Detach from Central box.
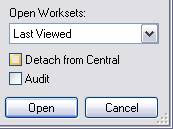
If we check this box when opening a central file, there will no longer be any problems tying one file to another. We can safely Save As with this file onto the server and use the method above for making this the new central location.
This is not meant to be a substitute for creating new projects! Don’t do it, it’s a bad idea!